Map Page
Map in Zedi Access
The Map feature in Zedi Access, provides a Realistic Map, the terrain, roads, and water sources are clear, so you can easily navigate between your locations. When you to select the location, quick access site information including Location, Device Type and Status of the device will be displayed. Additionally, by selecting the View More Information, you will be brought directly to Live Data for that device
1. Select the Map tab. the currently selected locations will appear on the map. If no locations are selected, then Zedi Access will put ALL available locations onto the map, up to a 1,000-location maximum.
2. Any alarms that are being triggered, for the locations that have been selected, will appear below.
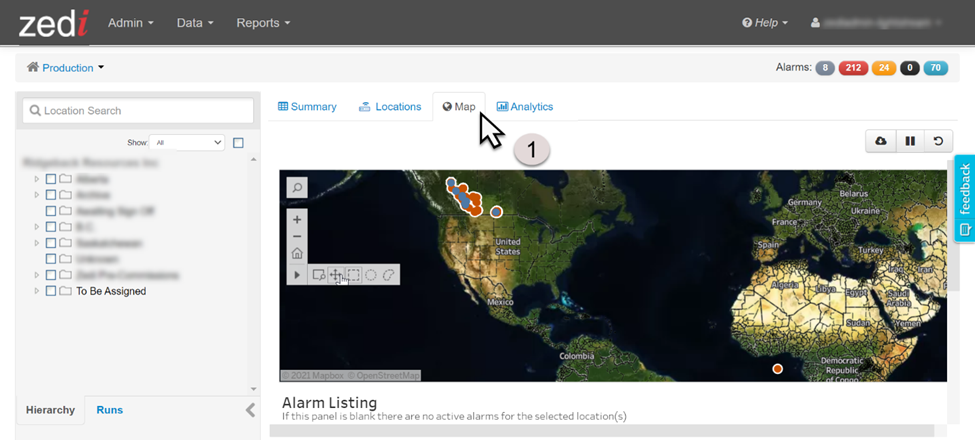

Legend
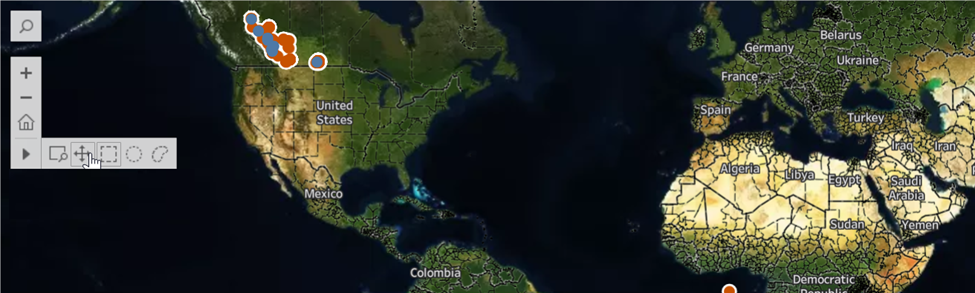
![]()
Devices Online.
![]()
Devices Hibernating.
![]()
Search for the region/country/city you want to zoom into.
![]()
Select to zoom in or double click the screen.
![]()
Select to zoom out or shift + double click.
![]()
Select home to get go back to the original screen.
![]()
Select the right arrow for more menu items.
![]()
Select for magnifying glass icon to zoom.
![]()
Select to pan the map.
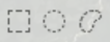
Select shape to highlight areas.
Selecting locations
Select the locations from the hierarchy to see them indicated on the map.
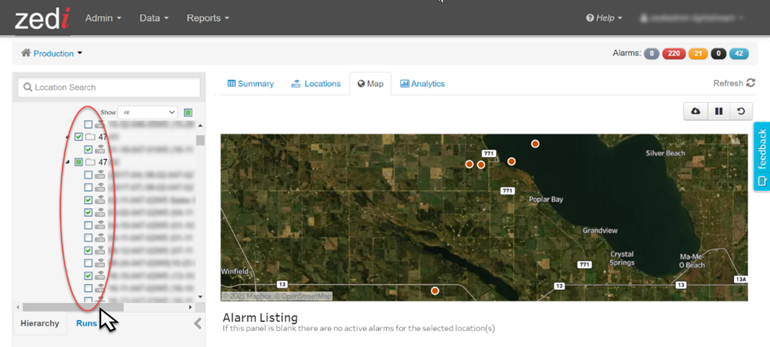
Double click to zoom in on a specific area. Then hover over the locations to view basic information and click on the specific location to lock and reveal more information.
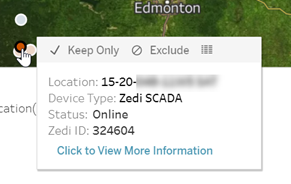
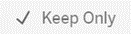
Will Remove other locations and only keep this device on the Map view.
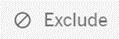
Will Remove this device and keep other locations.
![]()
A View Data screen will be pulled up for more information on the location of this device.
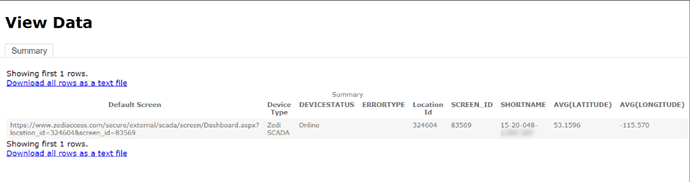
SCADA Devices
When a SCADA Device has been selected, Click to View More Information.
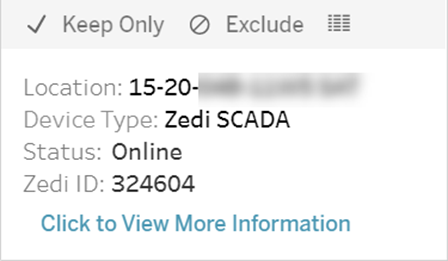
The Live Data Screen will appear.
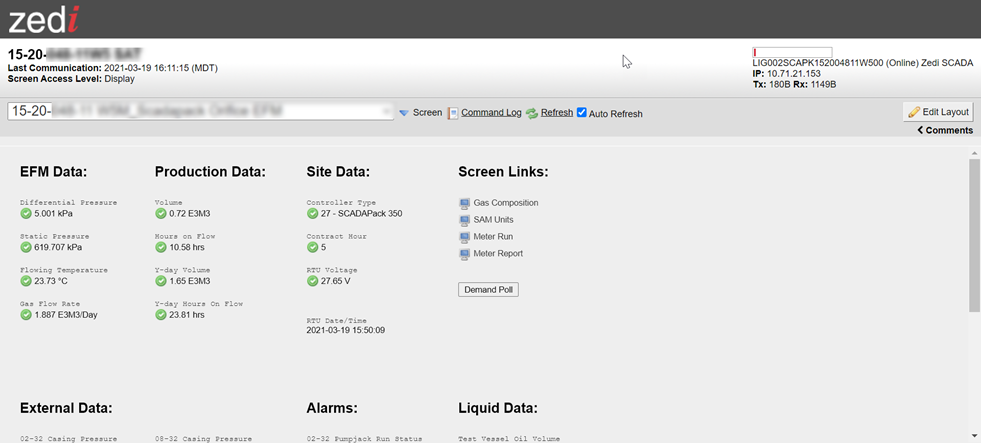
Smart Alek Devices
When a Smart Alek Device has been selected, Click to View More Information.
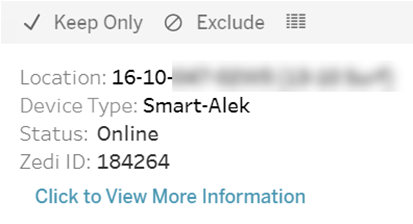
A 1-Day Well Summary graph for the device will appear.
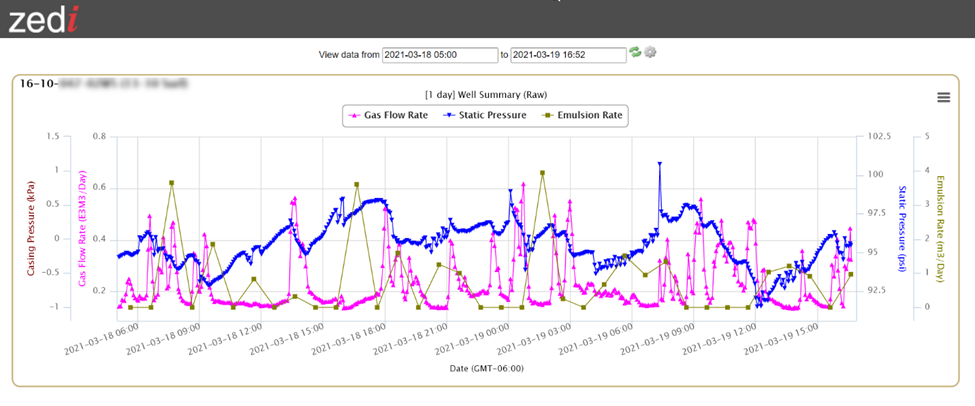
Customer support service by UserEcho

